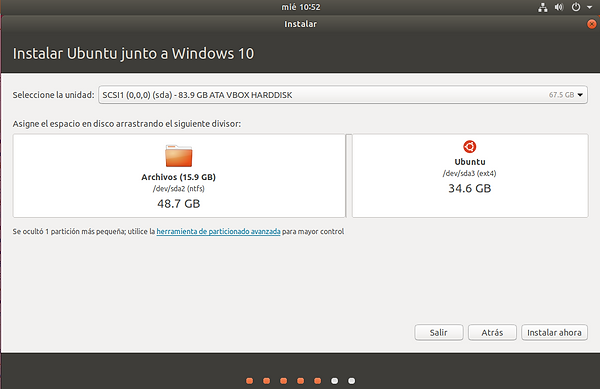Creación de Dual-Boot
Índice
¿Qué es un Dual-Boot?
Un sistema de arranque dual es una computadora que puede bota en dos diferentes sistemas operativos.
Si bien la mayoría de las computadoras cargan automáticamente un sistema operativo (SO) específico al inicio, un sistema de arranque dual le permite elegir qué SO le gustaría cargar. Por ejemplo, un arranque dual Windows el sistema puede proporcionar una opción para cargar Windows 7 o Windows 8 Al inicio. Linux y a la Mac OS X los usuarios pueden instalar Windows para crear una configuración de arranque dual Linux / Windows o Mac / Windows.
Los entusiastas de la informática suelen utilizar los sistemas de arranque dual, que prefieren diferentes sistemas operativos para diferentes tareas o desean ejecutar sistemas operativos específicos aplicaciones. Los desarrolladores de software también usan sistemas de arranque dual para probar sus programa. en múltiples sistemas operativos. Un solo sistema de arranque dual es más eficiente que comprar y configurar dos computadoras separadas.
Utilidad

Lo primero que debemos hacer, es realizar las preparaciones respecto al sistema que debemos añadir a nuestro disco duro. Partimos de que ya contamos con un sistema Windows instalado en él.
Preparativos para el Dual-Boot
1
Comprobar el tipo de tabla de particiones
Una cosa que debemos tener muy presente es el tipo de tabla de particiones que tenemos en nuestro disco duro. Existen dos tipos, MBR que es el formato tradicional y clásico de Windows y GPT que es otro formato más avanzado, completo y seguro que poco a poco está sustituyendo a MBR. Para comprobar si nuestro disco duro es GPT o MBR haremos lo siguiente:
-
Abrimos el menú de herramientas de inicio dando clic derecho sobre el botón del mismo
-
Elegimos la opción de “Administración de discos”
-
En el programa que nos aparece, debemos de identificar cuál es el disco duro en donde vamos a hacer dual boot de Windows 10 y Ubuntu
-
Pulsamos con botón derecho en la sección de abajo sobre él y elegimos “Propiedades”
-
Nos situamos sobre la pestaña “Volúmenes”
-
En la línea “Estilo de partición” podremos identificar si esta es MBR o GPT
Esta información la tendremos en cuenta para luego crear el USB booteable.
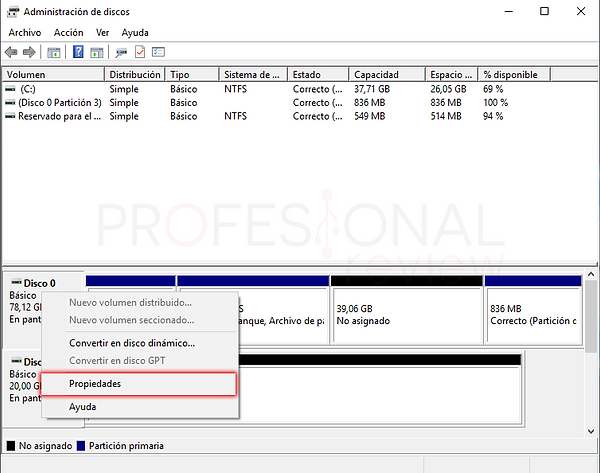

2
Descarga de sistemas operativos (el que necesites)
Si nos vamos a la página web de Ubuntu podremos descargar la última versión disponible, que es la 18.10. Se nos descargará una imagen ISO que bien debemos quemar en un DVD o en un USB
Por parte de Windows también podremos descargar la herramienta Media Creation Tool en el segundo enlace que nos aparece en esta página. Con esta podremos descargar otra imagen ISO del sistema operativo Windows.
En el asistente de la Media Creation Tool tendremos que elegir en cada paso:
-
Crear medios de instalación
-
Elegir que versión del sistema queremos descargar
-
Archivo ISO (para descargar imagen ISO)

3
Crear USB booteable con los sistemas
Para crear el USB booteable uno de las programas más simples y sencillos que podemos encontrar es Rufus. Es gratuito y podremos descargarlos desde su página web.
Con Rufus podremos crear USB booteable tanto de Windows como de Linux. Y además podremos crearlo para particiones GPT y para MBR.
-
Abrimos el programa e insertamos el dispositivo USB
-
Elegimos nuestro dispositivo en el programa en “Dispositivo”
-
Seleccionamos nuestra imagen ISO desde el botón “Selección”
-
Si nuestro disco es GPT elegimos en “Esquema de partición” GPT
-
Si no lo es, elegimos MBR
-
Cuando elijamos la opción de “Empezar” el programa nos notificará que para distribuciones Linux es necesario descargar dos archivos extras, debemos pulsar en aceptar para que automáticamente se descarguen estos archivos.
-
Seguidamente se nos muestra otro mensaje de que la imagen ISO se de tipo hibrida. Nosotros elegiremos la primera opción que se nos muestra y pulsaremos en “OK”. Ahora el proceso estará listo para empezar.
Cuando tengamos la configuración como la imagen pulsamos sobre “Empezar” para crear el USB booteable.
El proceso con la ISO de Windows 10 es exactamente el mismo que con Ubuntu, por si lo necesitamos.
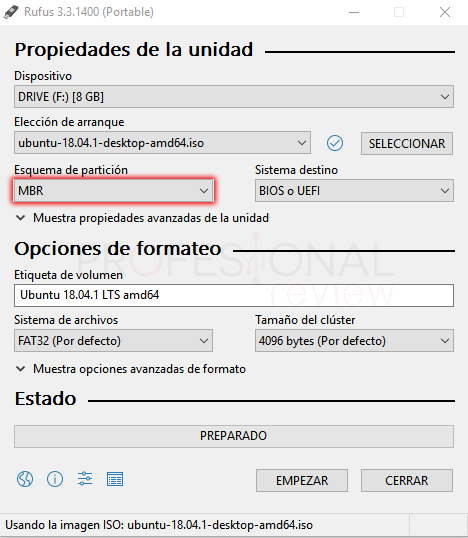


4
Crear partición para el nuevo sistema desde Windows 10 (OPCIONAL)
Durante la instalación de Ubuntu, podremos crear fácilmente la partición de destino del sistema, pero si quieres conocer otra forma de hacerlo, también te la proponemos.
Si no tenemos ya una partición habilitada para instalar el sistema podemos hacer lo siguiente:
-
Abrimos de nuevo el Administrador de disco de Windows.
-
Nos situamos sobre el disco duro que nos interesa, en nuestro caso será el mismo que tiene instalado el sistema Windows. Pulsamos clic derecho sobre la partición principal (la del sistema)
-
Pulsamos sobre “reducir volumen”
-
Ahora tecleamos en MB el espacio que queremos reducir la unidad. Recomendamos al menos 30 GB para Ubuntu
-
Seguidamente pulsamos en “Reducir” y veremos cómo aparecerá un espacio en negro con la etiqueta de no asignado


5
Modificar secuencia de arranque de la BIOS
Por último para tenerlo todo listo, debemos hacer que nuestro equipo sea capaz de arrancar desde una unidad USB antes que desde el disco duro.
O si tenemos una BIOS UEFI tan solo será necesarios pulsar la tecla “F8” o en otros casos “F12” o “Esc” para abrir el menú de arranque de dispositivos de nuestra BIOS. Ahí seleccionaremos el dispositivo USB para arrancar la instalación de Ubuntu
Crear instalación con dual boot de Windows 10 y Ubuntu
Con todos los preparativos hechos, ya solo queda introducir el USB con Ubuntu en el equipo y arrancarlo para iniciar la instalación. Veamos qué proceso debemos seguir.
-
Una vez en el asistente de instalación pulsamos sobre “Instalar Ubuntu”
En las siguientes ventanas elegiremos las opciones que más nos convengan hasta llegar al momento clave del proceso. Este momento será en el que aparezca “Tipo de instalación”
-
Aquí tendremos que elegir la opción “Instalar Ubuntu junto a Windows 10” (es la que recomendamos)


!
Crear de forma manual la partición de Ubuntu
También podremos hacer aquí las particiones si elegimos «Instalar Ubuntu junto a windows 10» para asignar manualmente una determinada cantidad de espacio en el disco.
Será un proceso tan simple como arrastrar con el ratón el divisor de particiones de un lado a otro.
-
Si queremos, también podremos elegir “Más opciones” para la creación manual de particiones e instalación.
-
Cuando hayamos elegido la opción que sea elegimos “Instalar ahora” o en otro caso, “Continuar”.
El sistema tomará automáticamente la partición que dejamos libre en el apartado anterior para instalar ahí el sistema y realizar sus particiones automáticamente. El proceso continuará de forma trivial de aquí en adelante.
Una vez concluida la instalación notaremos como ahora, cuando el equipo se inicia, podremos seleccionar que sistema queremos que arranque.
De esta forma podemos hacer un dual boot de Windows 10 y Ubuntu!