
Instalación de SO
Índice






























¿Qué es un sistema operativo?
Un sistema operativo es el software que maneja el hardware. Comprende un conjunto de programas que controla el funcionamiento del componente físico, facilitando al usuario el uso de la computadora u otro equipo.
El sistema operativo administra los recursos materiales de la computadora:
-
el tiempo de uso del la unidad de procesamiento,
-
el espacio de memoria,
-
el espacio de almacenamiento de datos,
-
los dispositivos de entrada y salida.
Una analogía que nos hará entender las funciones del sistema operativo es como el director de una orquesta sinfónica. En sí mismo, el director de la orquesta no toca ningún instrumento pero es él quien dirige a los músicos para que entren en el momento adecuado.
Administración de los recursos entre procesos
Los recursos de la computadora incluyen los dispositivos periféricos (como la impresora y el lector de dvd) y las funcionalidades del equipo.
Mantenimiento de la seguridad
La seguridad de una computadora es una tarea del sistema operativo:
-
Protege los recursos de la computadora contra la entrada de personas no autorizadas: esto se realiza mediante la creación de cuentas para diferentes usuarios.
-
Establecer instrucciones privilegiadas y de control de los niveles de privilegio para mantener la seguridad contra ataques internos.
Funciones de los sistemas operativos
Ejemplos de sistemas operativos
Requisitos para instalar un SO
-
Tener un respaldo de tu información.
-
Revisar la arquitectura de tu computadora, para ver si es conveniente instalar el sistema que tu quieres instalar.
-
Tener los drivers del sistema operativo que le bayas a instalar.
-
Por último tener el sistema operativo en disco o USB y saber paso a paso coo instalarlo.

Pasos para instalar Windows 10
1
Crea un USB de instalación de Windows

Lo primero que vas a necesitar es la herramienta de descarga e instalación de Windows 10. Es una aplicación gratuita que puedes descargar desde esta web, donde debes pulsar en el botón de Descargar ahora la herramienta. La descarga no debería tardar mucho, y cuando termine debes hacer doble click en el archivo MediaCreationTool que se ha bajado para iniciarlo.
Tras unos segundos en una pantalla en la que se te dice que se están realizando algunos preparativos, irás a la pantalla donde tienes que aceptar los términos de uso y la licencia. Es un texto un poco largo, y puedes tomarte el tiempo que quieras para leerlo, pero vas a necesitar aceptarlo pulsando en Aceptar para poder continuar.
Tras aceptar la licencia, la aplicación se tomará otros pocos segundos de preparativos. Luego llegarás a otra ventana donde se te pregunta qué quieres hacer, y aquí debes seleccionar la opción de Crear medios de instalación y pulsar en el botón Siguiente para continuar.
En la siguiente ventana puedes elegir el idioma, edición y arquitectura de la instalación de Windows. Sin embargo, puedes simplemente aceptar la preconfiguración, ya que se estará usando la configuración que tienes en tu ordenador actual. Sin embargo, si necesitas hacer cambios podrás deseleccionar la casilla Usa las opciones recomendadas para este equipo para hacerlos. Cuando lo tengas listo, pulsa Siguiente.
Ahora es la parte más importante, pues en la siguiente ventana deberás elegir la opción Unidad flash USB en lugar de archivo ISO. Como se indica en el texto, necesitas una unidad USB que tenga un mínimo de 8 GB de espacio libre para poder copiar la instalación de Windows.
Irás a una nueva ventana en la que debes seleccionar el USB que quieres utilizar y pulsar en Siguiente. Si no lo ves en la lista, reconecta el USB al puerto disponible de tu ordenador y pulsa en Actualizar la lista de unidades para Windows vuelva a buscar. Recuerda que esto borrará todos los datos de tu pendrive, por lo que debes haberte asegurado primero de que no tiene datos que no quieras perder.

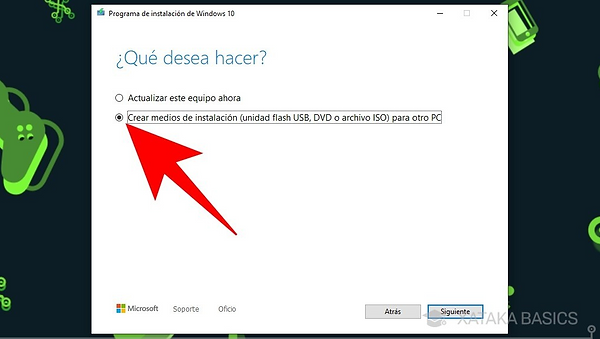




2
Instala Windows desde el USB

Ahora, tienes que meter el USB de arranque e instalación en el ordenador que quieras. Cuando lo arranques, pulsa en la tecla que tenga asignada tu PC o portátil para poder elegir desde qué unidad arrancar, y elige arrancar desde el USB. Esta tecla depende de cada ordenador, y puede desde ser el Escape hasta ser una de las F.
La primera pantalla que verás es para elegir el idioma del sistema operativo y el teclado, y por defecto debería aparecerte en español, pero puedes cambiarlo si quieres y seguir a la siguiente pantalla. En ella, simplemente pulsa en el botón de Instalar ahora para continuar.
Ahora vas a llegar a una pantalla en la que tienes que escribir la licencia de Windows 10 para poder instalarlo activado. Las licencias de Windows pueden ser de varios tipos y tener diferentes costes, por lo que esto ya depende de ti. También tienes una opción de No tengo clave de producto para poder seguir sin ella y dejarlo para después.
Ahora debes elegir la versión de Windows que quieres instalar. Aquí, si has usado licencia debes tener en cuenta que la versión debes ser la misma de la licencia. Y si vas sin licencia, recuerda que puede haber algunas versiones más caras a la hora de comprar después la licencia.
A continuación, simplemente vas a tener que aceptar los términos de licencia de Windows. Estos términos los vas a poder leer si quieres, pero tendrás que aceptarlos si quieres utilizar Windows 10 en tu ordenador.
Por último, sólo te queda elegir cómo quieres instalar Windows 10. Puedes hacerlo manteniendo datos de una versión compatible de Windows, o desde cero gestionando y formateando particiones con la instalación avanzada. Una vez elijas, ya solo te quedará ir configurando Windows desde cero como si lo encendieses por primera vez mientras lo instalas.





Pasos para instalar Ubuntu
1
Selección de idioma / ¿Instalar o probar?
Nada más arrancar, pulsando F2, puedes elegir el idioma e iniciar directamente la prueba o instalación del sistema, entre otras opciones. Sin embargo, este es un paso que puedes obviar porque conforme cargue el instalador se ofrecerán las mismas opciones. Se muestra por si te encuentras con algún problema, en cuyo caso puedes iniciar con las opciones de «modo gráfico seguro».
Sea como fuere, la pantalla anterior dura tan solo unos instantes y después se lleva a cabo una comprobación del medio de instalación que tampoco durará mucho más.
Poco después (lo que tarde dependerá de tu equipo) aparecerá la primera pantalla del instalador de sistema, donde puedes elegir el idioma. Si has efectuado el paso anterior, este ya está hecho. Ubuntu ofrece la posibilidad de probar el sistema sin instalarlo en disco y sin afectar a cualquier otro sistema operativo que haya instalado.
Si escoges probar Ubuntu se iniciará el escritorio, desde donde puedes continuar la instalación (lo hemos hecho así para esta guía para poder mostrar mejores imágenes).
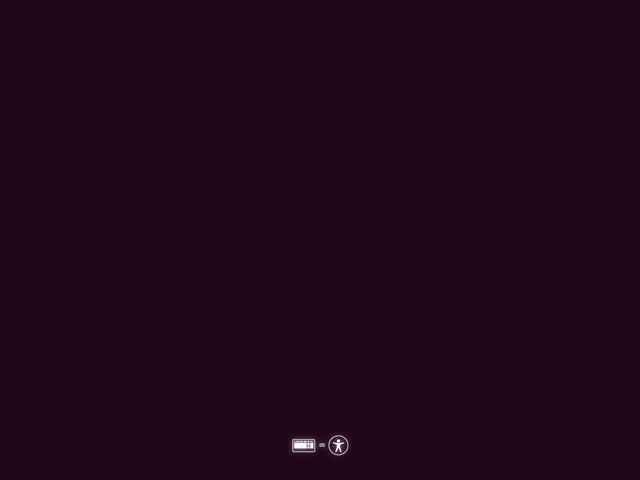


2
Configurar la red
Al instalar Ubuntu en un PC que solo cuente conexión inalámbrica, el siguiente paso es la configuración de una red wifi. No incluimos captura porque instalamos con cable y en máquina virtual. En cualquier caso, no es necesario estar conectado para instalar el sistema y la red wifi se puede configurar más tarde.
3
Disposición del teclado
El siguiente paso consistirá en configurar la disposición del teclado, que debería estar fijada de manera automática de acuerdo al idioma elegido.
Ten en cuenta:
-
En nuestro caso elegimos el idioma español y la disposición por defecto es la española, por lo que basta con darle a continuar.
-
Puedes comprobar que todo está correcto en el campo «Escriba aquí para probar el teclado», por ejemplo, introduciendo letras como ñ o ç, típicas de los teclados españoles.
-
Usa «Detectar la distribución del teclado» solo si tienes problemas, por lo general no es necesario.

4
Actualizaciones y otro software
En este apartado se determina el tipo de instalación, con varias opciones relativas a los paquetes que se instalarán.
Ten en cuenta:
-
La diferencia entre la «Instalación normal» y la «Instalación mínima» la explicamos con detalle en su momento y apenas ha cambiado. Si tienes dudas, elige la normal.
-
Marcar la casilla «Descargar actualizaciones al instalar Ubuntu» es recomendable solo si ha pasado poco tiempo desde que salió la imagen de instalación y tienes una buena conexión a Internet.
-
Marcar la casilla “Instalar programas de terceros…» es aconsejable en todos los casos para mejorar la experiencia de uso (instala los controladores de la tarjeta gráfica, de la tarjeta de red, códec de vídeo, etc)

5
Tipo de instalación
Este es el paso más complejo de la instalación, ya que la configuración varía de instalar en un disco vacío, instalar junto a otro sistema operativo, crear o modificar particiones, etc.; y se puede perder información si no se hace bien. Una vez hayas configurado este apartado y aceptes continuar con la instalación, los cambios se escribirán en el disco. Hasta ese momento puedes cancelar la instalación sin afectar a nada de lo ya instalado en tu equipo.
Para esta guía hemos diferenciado las tres situaciones que consideramos que pueden ser las más comunes.
5.1 Instalación básica
Si instalas Ubuntu en un equipo con uno o varios discos vacíos o con particiones o datos que no te interese conservar, la opción “Borrar disco e instalar Ubuntu” no falla y lo hará todo de manera automática.
Si solo tienes un disco, la instalación comenzará inmediatamente. Si tienes más de uno, en el siguiente paso podrás elegir en cuál se instala Ubuntu.
Ten en cuenta:
-
En el desplegable de «Seleccione la unidad» puedes elegir el disco que corresponda. En caso de duda, Linux ordena el almacenamiento conectado como “sda”, “sdb”, “sdc”, etc. Fíjate también en el tamaño de cada disco para saber con certeza dónde vas a instalar.
5.2 Instalación básica cifrada
Si quieres cifrar la instalación, pulsa en la casilla «Características avanzadas» (primera imagen de la instalación básica) y marca las opciones «Utilizar LVM en la instalación de Ubuntu» y «Cifrar la instalación de Ubuntu para mayor seguridad».
Este es el método más sencillo y directo de cifrar el disco, lo cual suele ser una buena práctica de seguridad, especialmente recomendada en ordenadores portátiles. Si eliges cifrar el disco, en el siguiente paso deberás elegir una contraseña.
Ten en cuenta:
-
Presta atención al aviso del instalador, porque si pierdes la contraseña, perderás el acceso al sistema y a tus datos.
-
Puesto que ya estás cifrando el disco, marcar la casilla “Sobreescribir el espacio vacío del disco” es una opción que solo va a demorara el proceso y que te puedes saltar.
5.3 Instalación de Ubuntu con Windows
Este es, posiblemente, uno de los casos de uso más habituales para nuevos usuarios y el instalador de Ubuntu lo detectará sin ningún problema, permitiendo proceder con la instalación con un simple paso adicional.
Sin embargo, dado que lo más probable es que Windows ocupe todo el disco, antes de proceder es imprescindible hacer espacio para no perder información. La forma más segura de hacerlo es preparando las particiones desde Windows, para lo cual te recomendamos la siguiente guía:
(Cuando salga la nueva actualización de Windows 10 nuestros compañeros de MC actualizarán la guía para Ubuntu 20.04 y nosotros el enlace y esta nota, pero el proceso es el mismo.)
En resumen, las opciones son liberar espacio y crear particiones para instalar Ubuntu desde Windows, o simplemente liberar el espacio suficiente como para instalar Ubuntu. Por ejemplo, si tienes un disco de 120 GB y quieres darle la mitad a Ubuntu, asegúrate de liberar 60 GB. Pero ten cuidado: es importante que cada sistema disponga del mayor espacio libre posible, no apures porque tendrás problemas.
En nuestro ejemplo hemos instalado Ubuntu en un disco de 50 GB ocupado por completo por Windows 10. Por defecto Ubuntu se adjudica 15,6 GB (un 25% del total), pero es posible modificarlo de manera muy sencilla, ya que el instalador de Ubuntu permite redimensionar el espacio disponible en el momento.
5.4 Instalación avanzada
Eligiendo “Más opciones” (primera imagen de la instalación básica) accederás al particionador de sistema, donde podrás configurar todo al pormenor, incluyendo el cifrado de particiones, puntos de montaje, etc.
En la imagen de ejemplo se muestra la configuración que hemos utilizado para la instalación de Ubuntu junto con Windows, con dos discos y un par de particiones por cada sistema, pero puede variar según los discos y particiones que se tengan y es por eso que este apartado se merece un tutorial exclusivo que no cabe aquí. Quizás lo publiquemos más adelante, pero mientras tanto hay cosas no han cambiado mucho de unos años a esta parte y nuestras viejas guías de Ubuntu te pueden servir para hacerte una idea de cómo moverte por aquí:
-
En la guía de instalación básica de Ubuntu encontrarás cómo realizar un particionado básico.
-
En la guía de cifrado de disco en Ubuntu encontrarás cómo cifrar diferentes particiones.
No obstante, ten en cuenta que algunos de los pasos que se muestran en ambas guías están obsoletos, por lo que te recomendamos encarecidamente que si no sabes lo que tocas, no lo toques. Los métodos de instalación explicados más arriba deberían ser suficientes para la mayoría de usuarios. Dicho lo cual, este es el método que elegirán la mayoría de usuarios experimentados, porque es el más flexible.
Ten en cuenta también que una vez particionado el disco comenzará la instalación del sistema y no habrá vuelta atrás. Hasta este punto todos los cambios son reversibles.






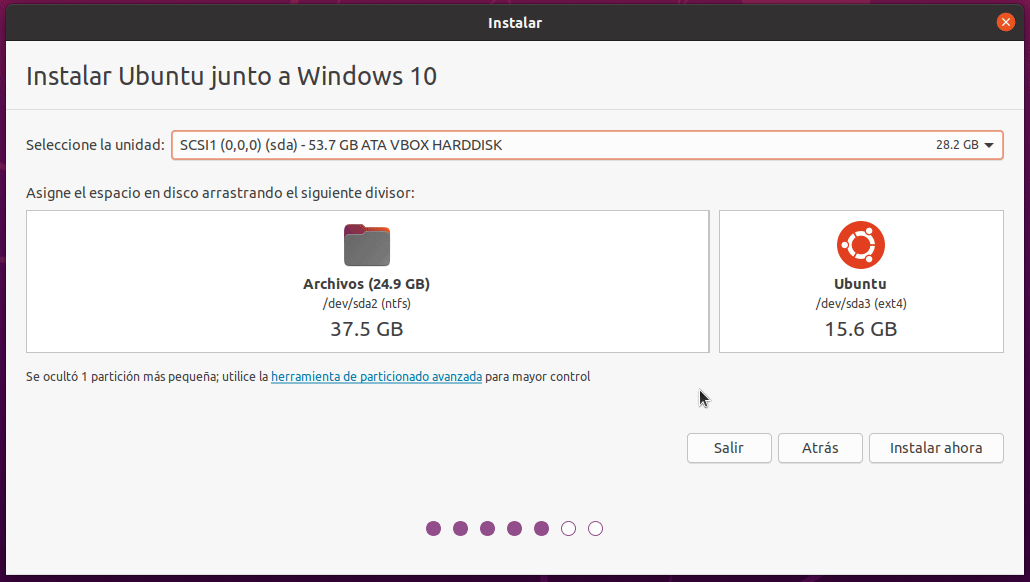

6
Localización
La instalación ya ha comenzado, pero aún hay que completar un par de apartados. El primero, el lugar en el que te encuentras, para fijar la hora del sistema.
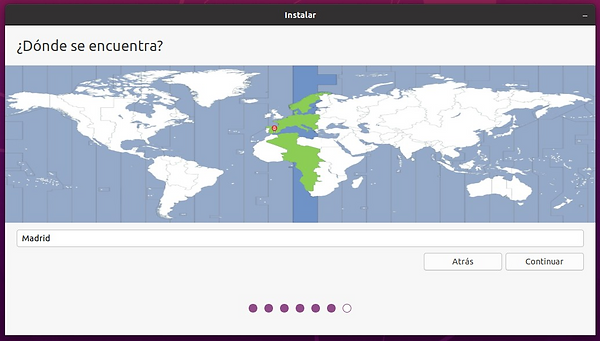
7
Creación de usuarios
Llegamos al último paso de la instalación, la creación del usuario. Tan sencillo como rellenar los datos que pide.
Ten en cuenta:
-
El nombre del equipo se rellena automáticamente, pero puedes editarlo si quieres.
-
Si has realizado la instalación básica cifrada y el único usuario del equipo vas a ser tú, puedes marca la opción de “Iniciar sesión automáticamente”, pues ya debes introducir una contraseña en el arranque de la máquina.
Lo único que te queda por hacer es esperar a que se complete la instalación mientras ves pasar las diapositivas de presentación…
La duración de la instalación puede variar: en equipos más antiguos puede demorarse en torno a una media hora, mientras que en equipos nuevos se reduce a entre 5 y 15 minutos. Llegado el momento el instalador pedirá reiniciar, retirar la imagen de instalación del equipo y pulsar enter para reiniciar el sistema.









